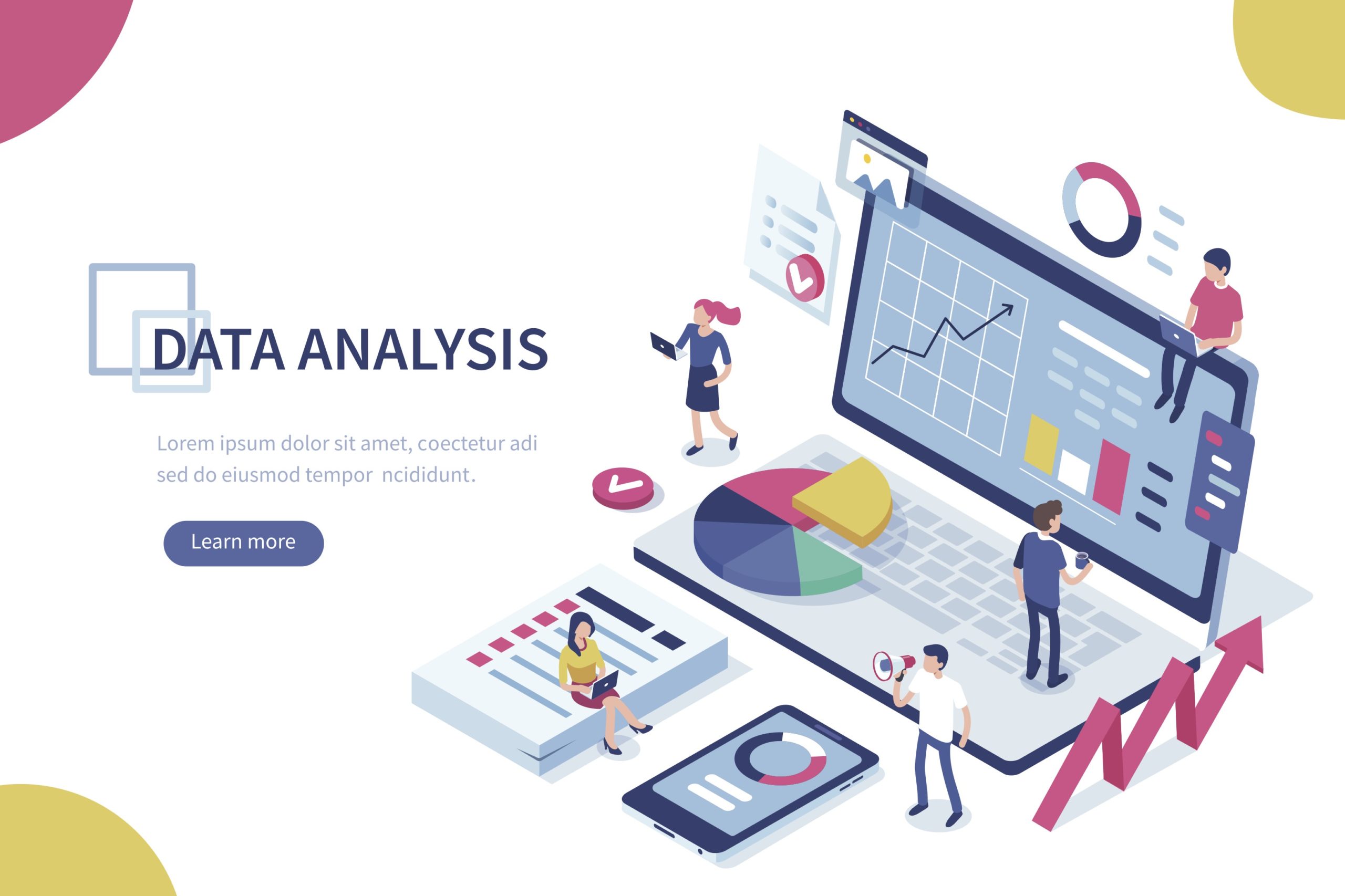困っている人
困っている人
- Jupyter Notebookって何?
- Anacondaって何?
- Anacondaのインストール方法を教えてほしい
- Jupyter Notebookが分かる
- Anacondaが分かる
- Anacondaのインストール方法が分かる
Jupyter Notebook とは?

Jupyter Notebook(ジュピターノートブック:以下、Jupyter)とは、ローカル環境(自分のパソコン)で動作するPython実行環境です。
ノートブック形式でセルごとにプログラムを実行し、その結果やメモを記録しつつ作業を進めることができる点が特徴です。過去の学んだ内容や作業内容の振り返りができるため、スクール形式での授業や研修での利用に最適です。
「Jupyter」と「Google Colab」との違い
Google colabとはJupyterをベースに作られており、インストールすることなくクラウド上で簡単にPython実行環境を構築することができます。
もし、プログラミング実行環境にこだわりがないのであれば、完全クラウド型で動作するGoogle colabをおすすめします。詳しくは、下記の記事を参考にしてください。
[st-card id=137 label=”” name=”” bgcolor=”” color=”” fontawesome=”” readmore=”on”]
ただし、もし自分のパソコン上でマウスやキーボード操作を自動化したい場合は、ローカル環境で動作するPython実行環境(Jupyter Notebook)が必要となります。その場合は、Anaconda(アナコンダ)をインストールする方法が一番簡単です。
Anaconda(アナコンダ) のインストール手順

Anaconda(アナコンダ)とは、Python実行環境であるJupyterだけでなく、様々な便利なツールを一括で管理できるフリーソフトです。
初めてプログラミングをはじめる際の最初のハードルがこの環境設定ですが、Anacondaでは簡単にインストールできます。
Anacondaのインストール(Jupyter Notebook 環境設定)
以下のURLからAnacondaをダウンロードし、ファイルを開いてください。
- ダウンロードはこちら → https://www.anaconda.com/distribution/
Anacondaのインストール手順(Jupyter Notebook 環境設定)
「Download」をクリック
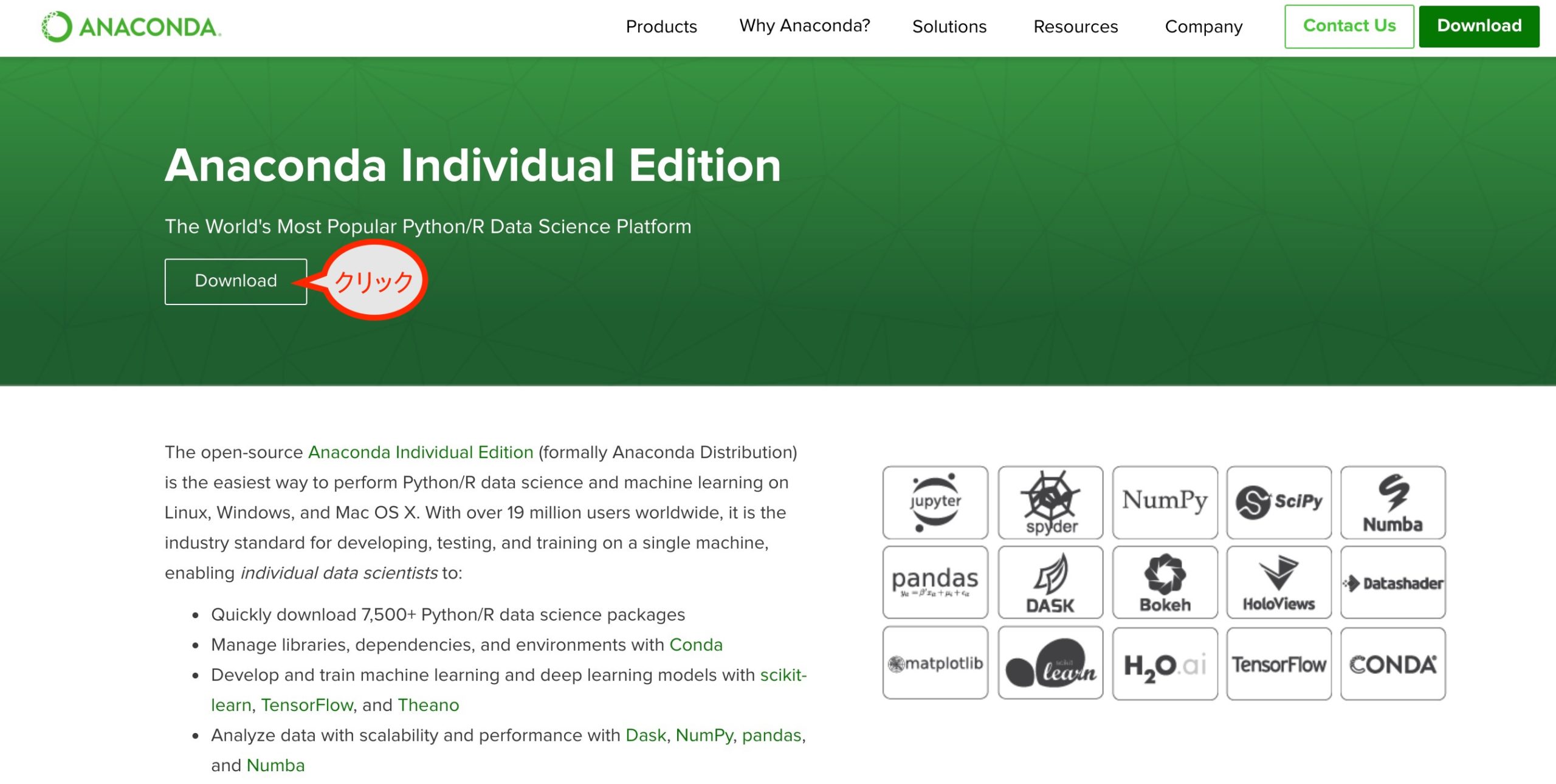
Python3の「Download」をクリック
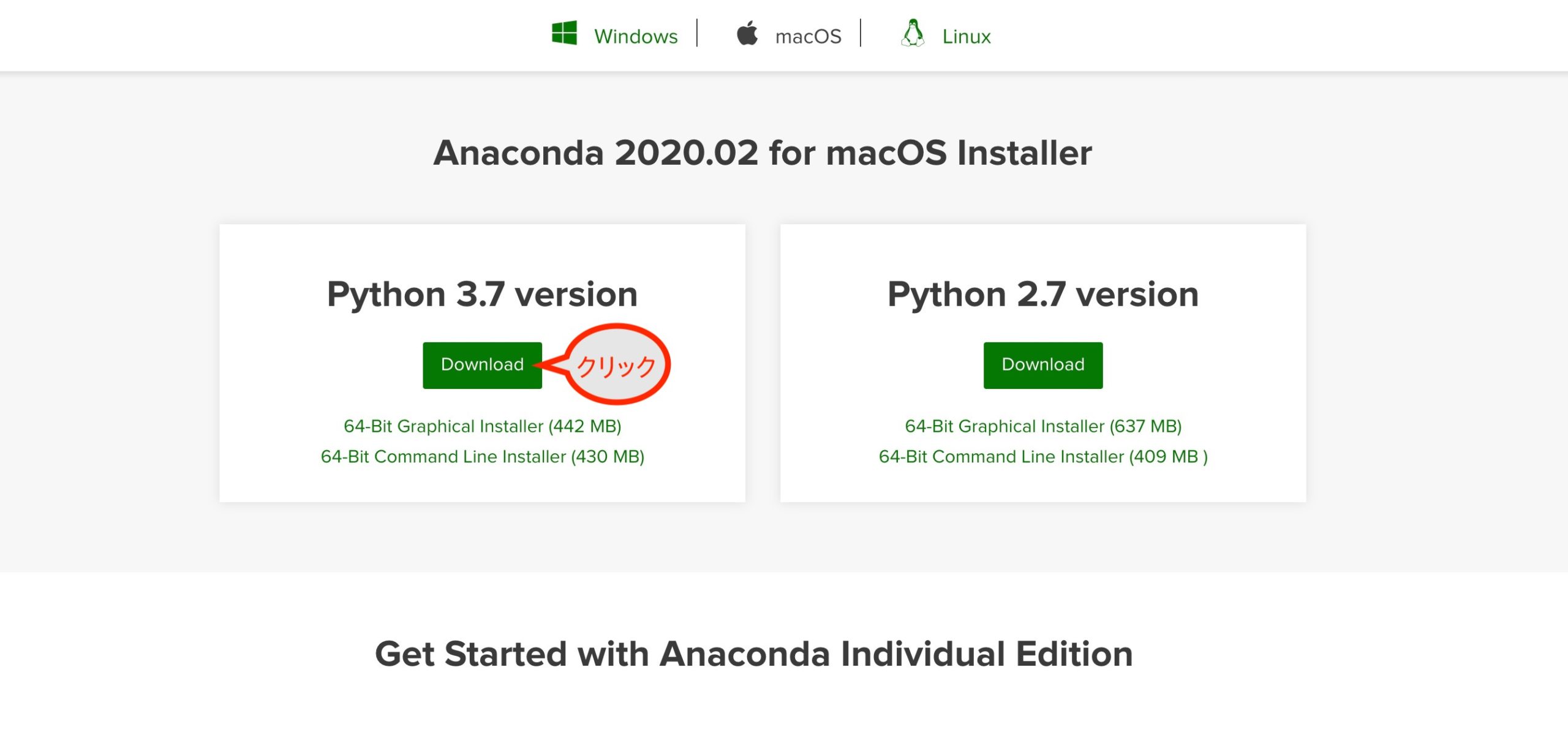
「続ける」をクリック
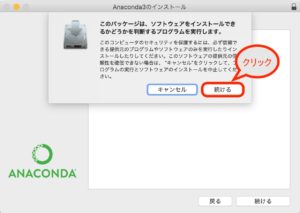
「続ける」をクリック
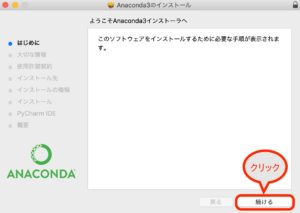
「続ける」をクリック
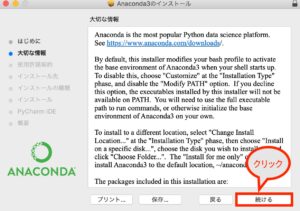
「続ける」をクリック
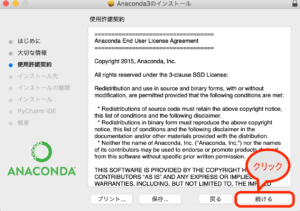
「同意する」をクリック
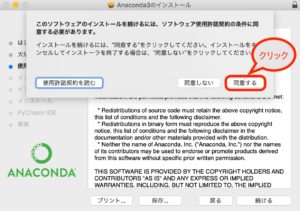
「続ける」をクリック
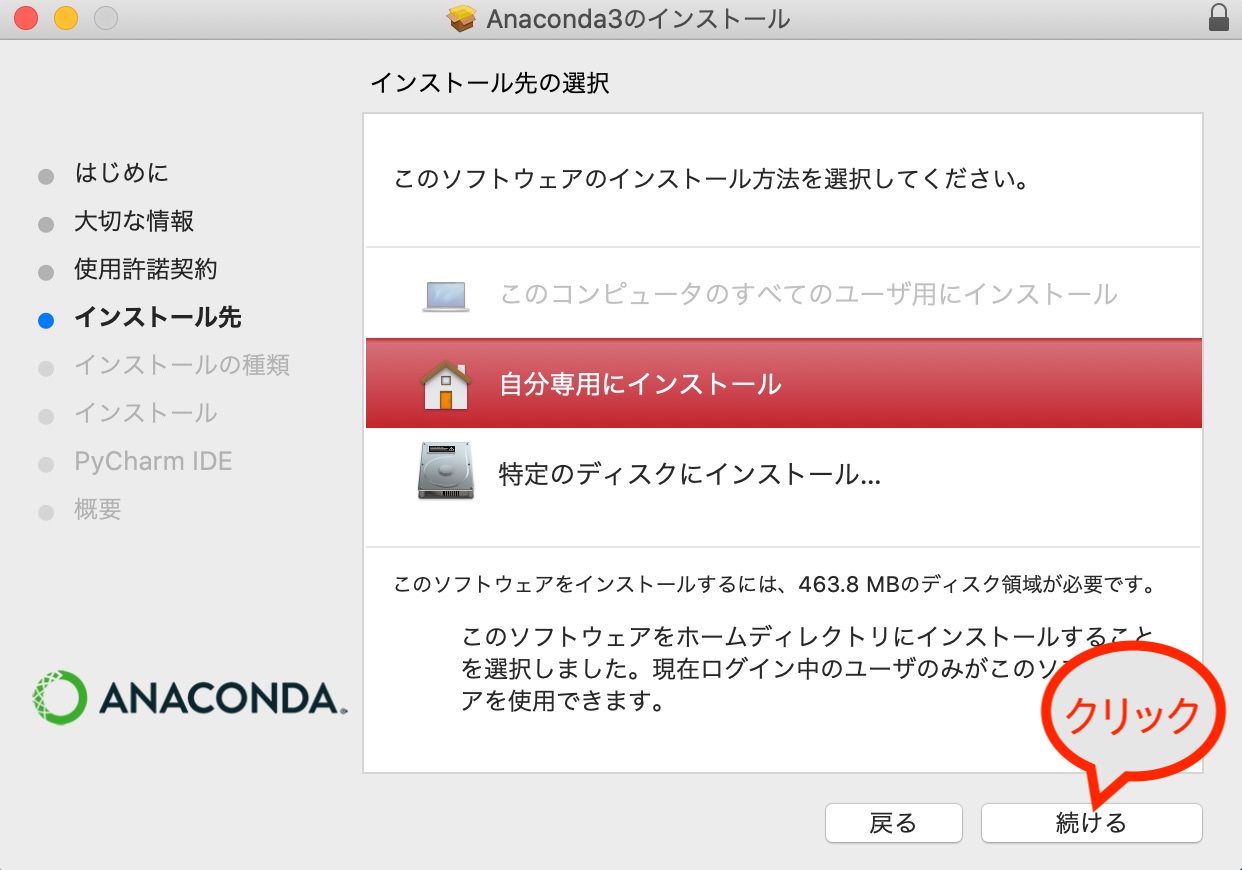
「インストール」をクリック
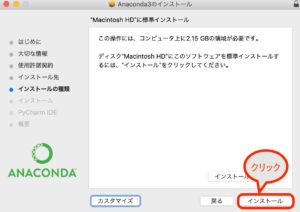
「ソフトウェアをインストール」をクリック
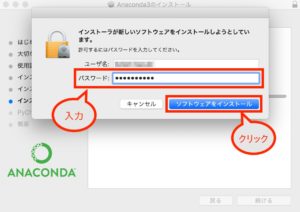
インストールが終わるまで、しばらく待ちます
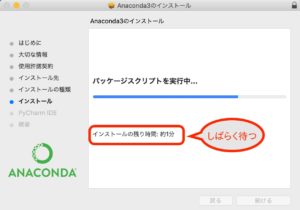
「続ける」をクリック
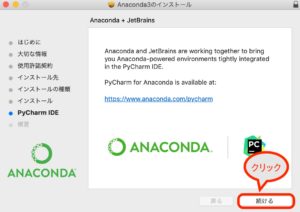
「閉じる」をクリック
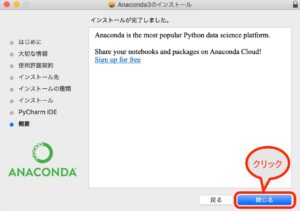
「ゴミ箱に入れる」をクリック
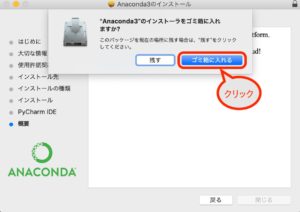
Jupyter Notebookの起動方法(mac)
「Anaconda Navigator」をクリック
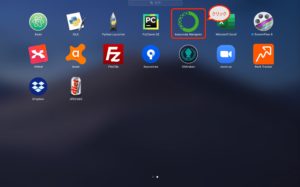
「Launch」をクリック
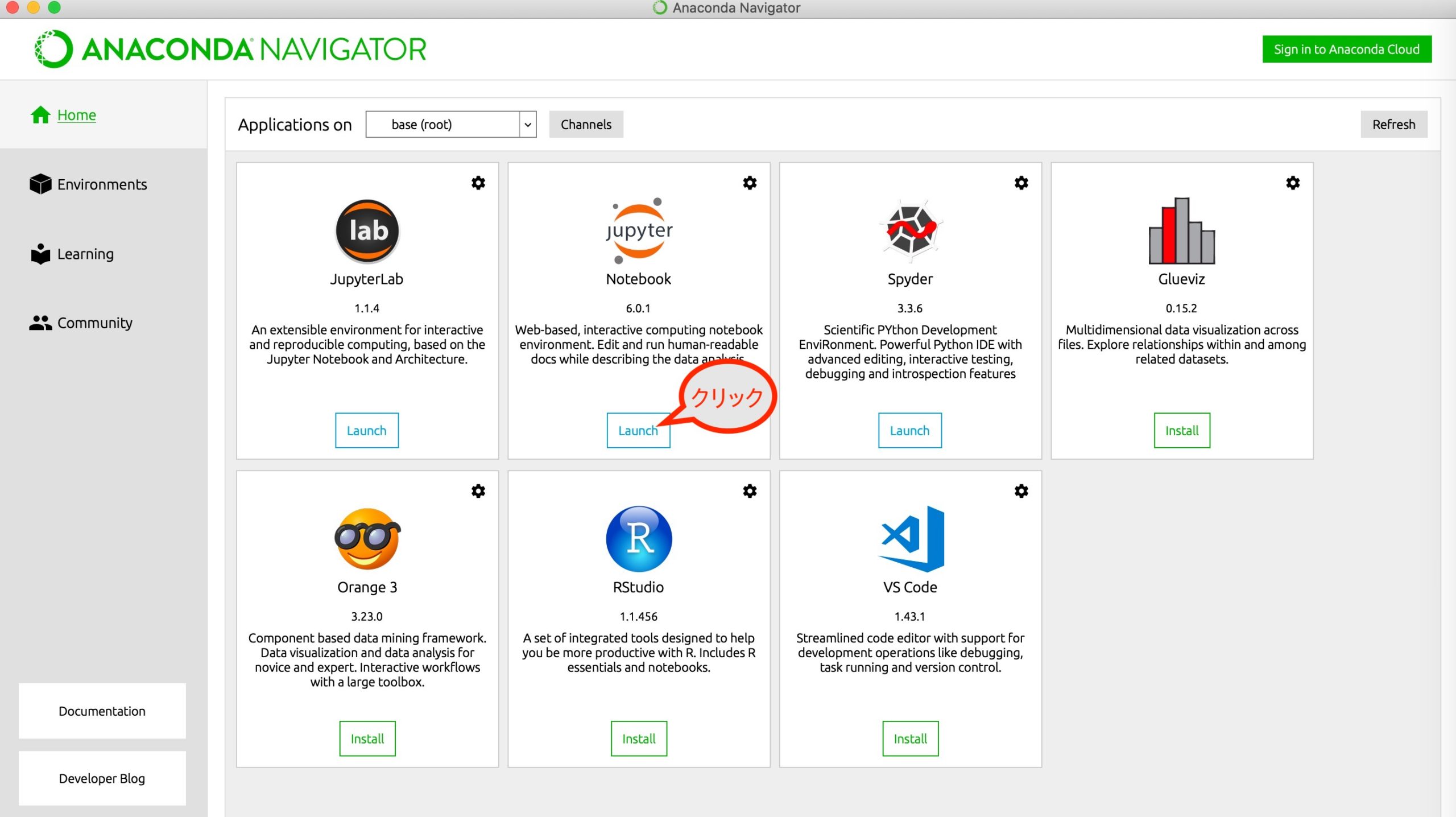
「New」をクリックし「Python3」をクリック
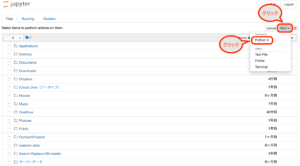
Python実行環境の完成です
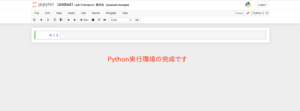
コードを入力して「shift+return」を押すと、実行結果が出力
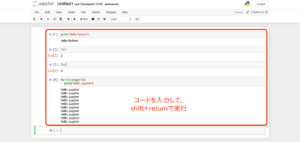
Anaconda Navigatorを終了する時は、「Control+C」→「y」→「return」
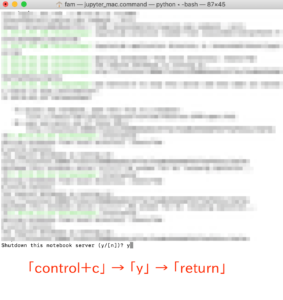
「Anaconda Navigator」を安全に終了できました
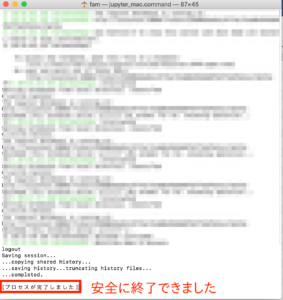
Jupyter Notebookのまとめ
jupyterはブラウザを使って操作しますが、ローカル環境(自分のパソコン)で動作するPython実行環境です。ノートブック形式でプログラムを実行し、実行結果を記録することができるため、研究機関などのデータ分析の現場でよく使用されています。
ただし冒頭にも説明しましたが、初心者には、特にローカル環境での動作にこだわりがないのであれば、完全クラウド型で動作するGoogle colabをおすすめします。