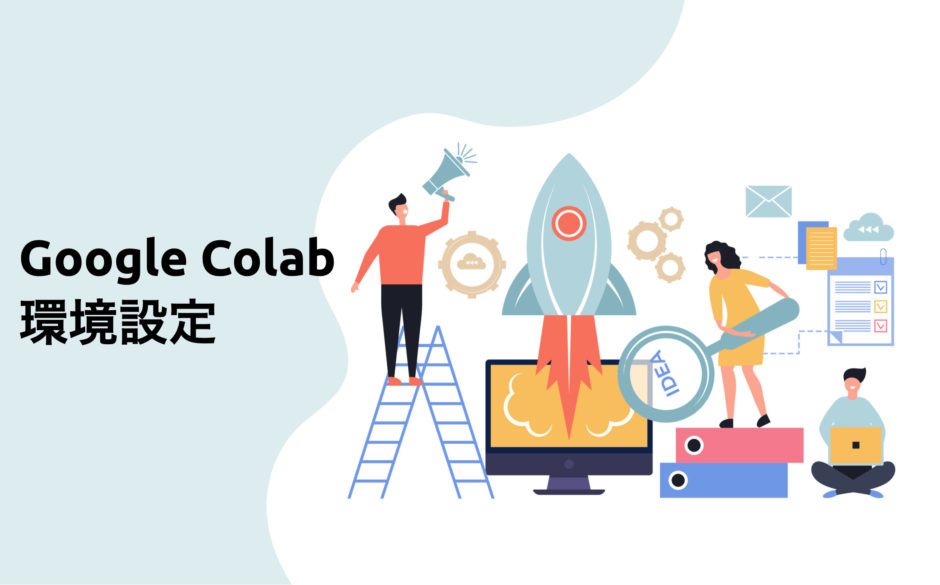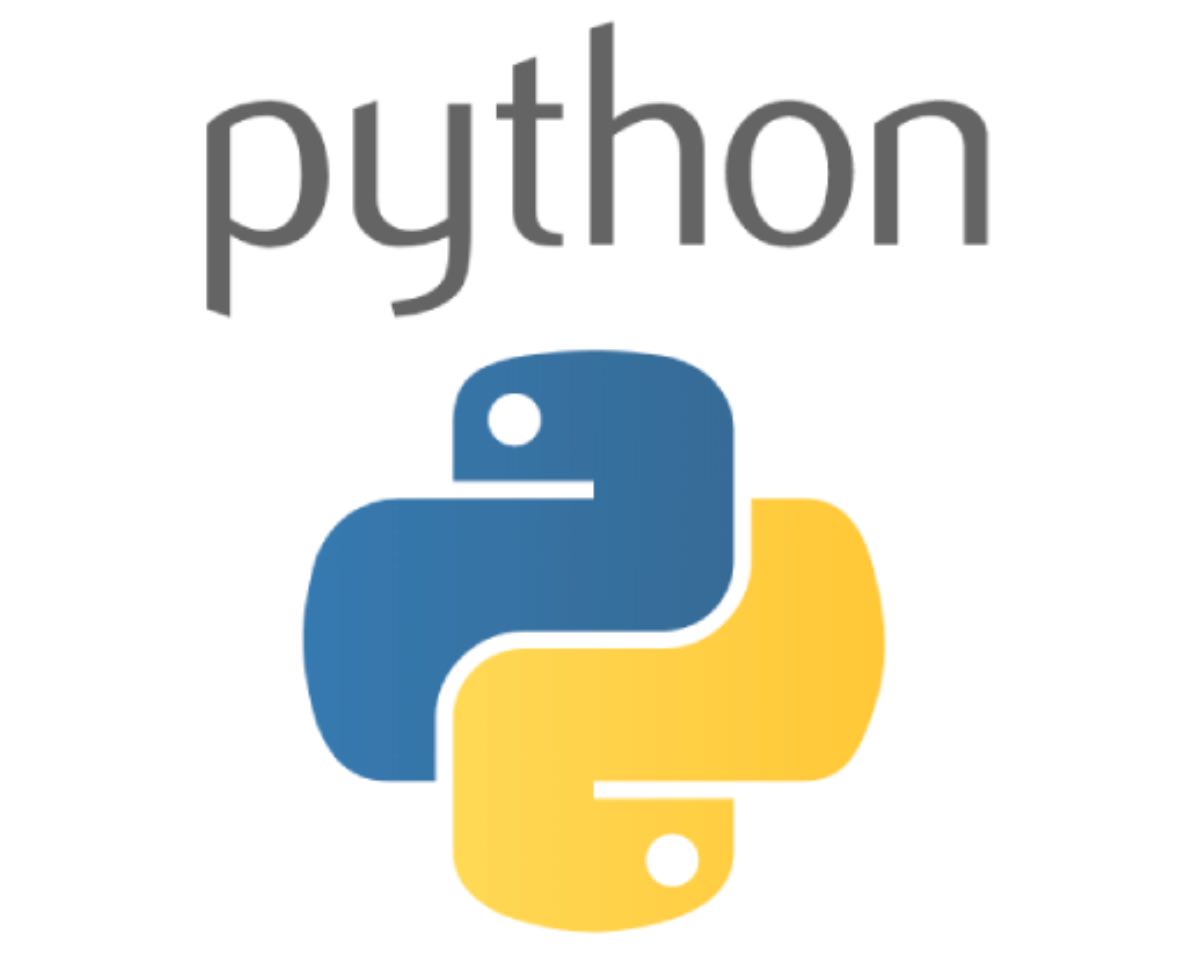困っている人
困っている人
- Google Colab(グーグルコラボ)って何?
- Google Colabの環境構築・設定の方法を知りたい
- GPU設定、マウントの方法を教えてほしい
- Google Colab(グーグルコラボ)の基本が分かる
- Google Colabの環境構築・設定が分かる
- GPU設定・Googleドライブへのマウントの方法が分かる
Google Colab(グーグルコラボ)とは?

Google colab(Google Colaboratory:グーグルコラボラトリー)とは、完全クラウド型のプログラミング(Python)実行環境の1つです。
機械学習やDeep Learningの教育・研究の促進を目的とした、 Google研究プロジェクトからスタートしており、大量のデータでも高速に処理できるところが特徴です。
クラウド(Webブラウザ)上で処理が行われるため、インターネット環境さえあれば、どんなパソコンからでも利用できます。
Google Colabを初心者の方へオススメする理由

Google Colabは、Python初学者向けのツールとしてかなり優秀です。オススメのポイントは以下の5つです。
- Googleアカウントがあれば、環境構築が3分で完了
- ノートブック形式でセルごとに処理を実行するので分かりやすい
- インターフェイスが日本語なので、英語が苦手な人でも大丈夫
- 作成したファイルはGoogleドライブに自動保存
- データ分析やグラフ表示など、基本ライブラリがインストール済み
1.Google Colabの環境構築・設定方法は簡単(3分)
繰り返しとなりますが、Google Colabは「完全クラウド型」のプログラミング実行環境です。ダウンロード等の面倒な作業は一切なく、Googleアカウントがあれば3分で環境構築できます。
また、超高性能な演算処理が可能なGPU設定についても、後ほど詳しく説明します。
2.ノートブック形式の分かりやすい画面
ノートブック形式でセルごとにプログラムを実行し、その結果やメモを記録しつつ作業を進められるため、少しずつ復習しながら学ぶことができます。初心者がPythonを学習する上で最適なツールだと思います。
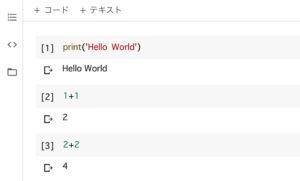
3.インターフェイスが日本語
Google Colabのメニュー表示は全て日本語です。英語が苦手な人でも扱いやすいです。
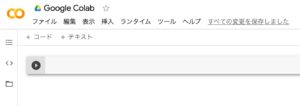
4.Googleドライブへ保存
Google Colabで作成したノートブックは、全てGoogleドライブへ保存されます。コードを書き込むと自動保存されるので、学習履歴を管理することができます。
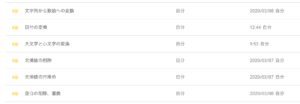
5.便利なライブラリがインストール済み
Google Colabの環境構築が完了すると、300以上のライブラリをすぐに利用できます。データ分析・人工知能(AI)の主要ライブラリも、既にインストールされています。
- pandas(データ処理・分析)
- numpy(数値計算)
- matplotlib(グラフ化)
- scikit-learn(機械学習)
- tensorflow(ディープラーニング)など
Google Colabの環境構築・設定の手順
それでは、Google Colabの環境構築・設定方法について解説していきます。以下の手順どおりに進めていけば、3分で完了します。
1.Googleドライブへのアクセス
インターネットブラウザのChromeから、Googleドライブにアクセスしてください。
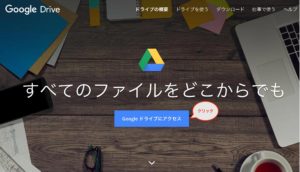
Googleアカウントにログインしていない場合は、下記の画面が表示されます。アカウントを持っていない場合は、アカウントを作成してください。
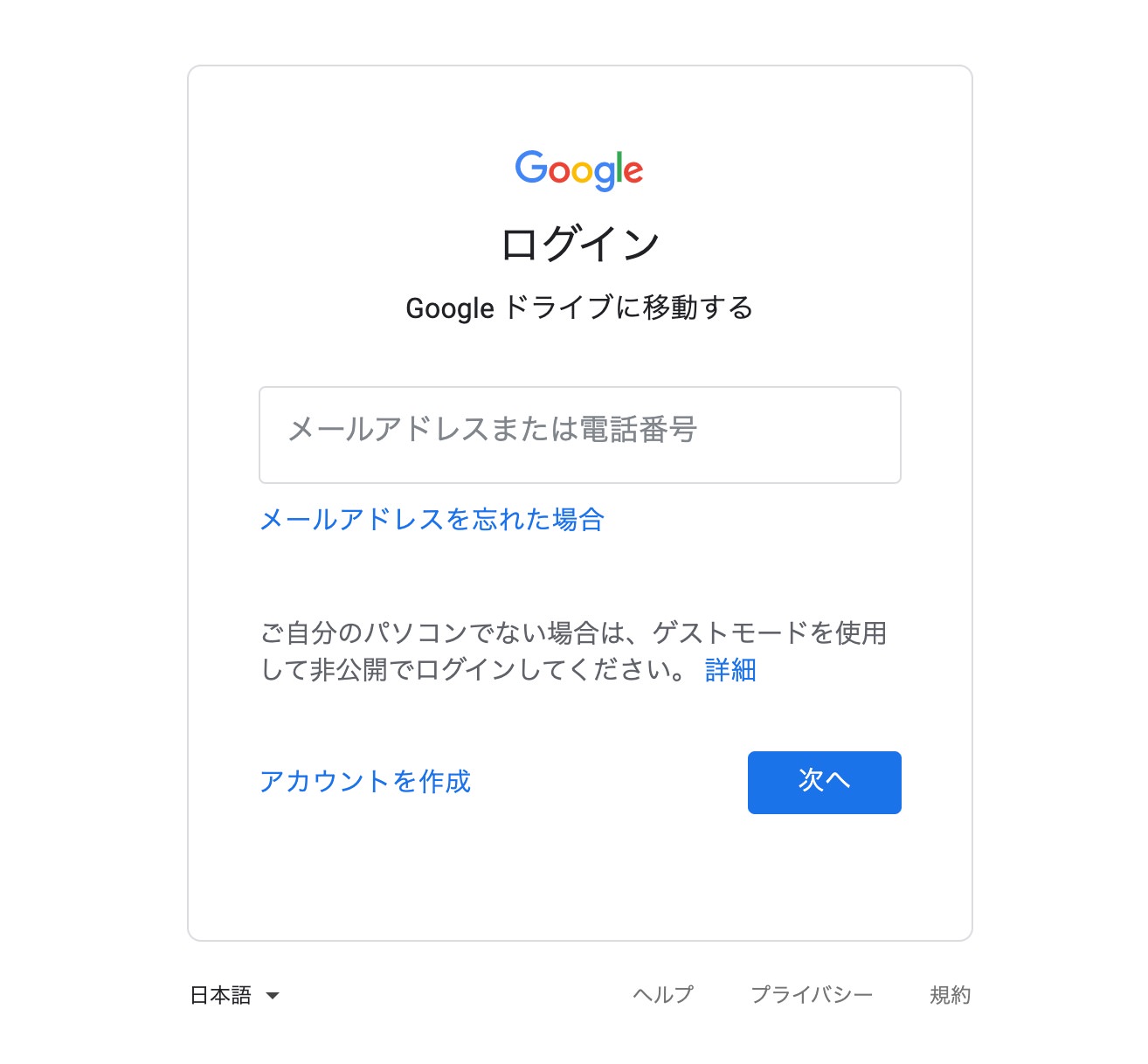
2.Google Colabratory(アプリ)の追加
Googleドライブにアクセスするとマイドライブのページが表示されるので、新規ボタンをクリックしてください。
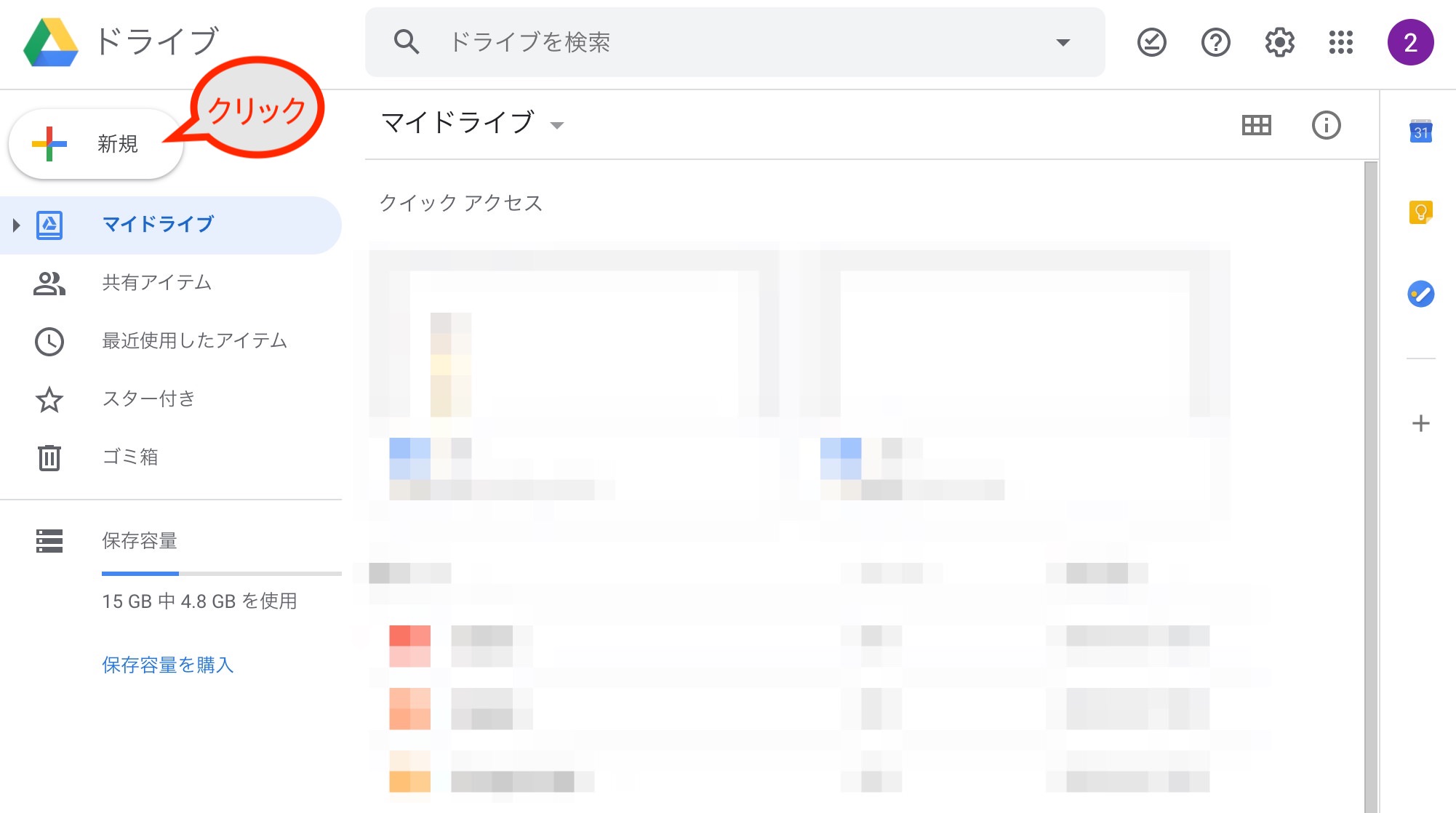
サブメニューが表示されるので、「その他」→「アプリを追加」をクリックしてください。
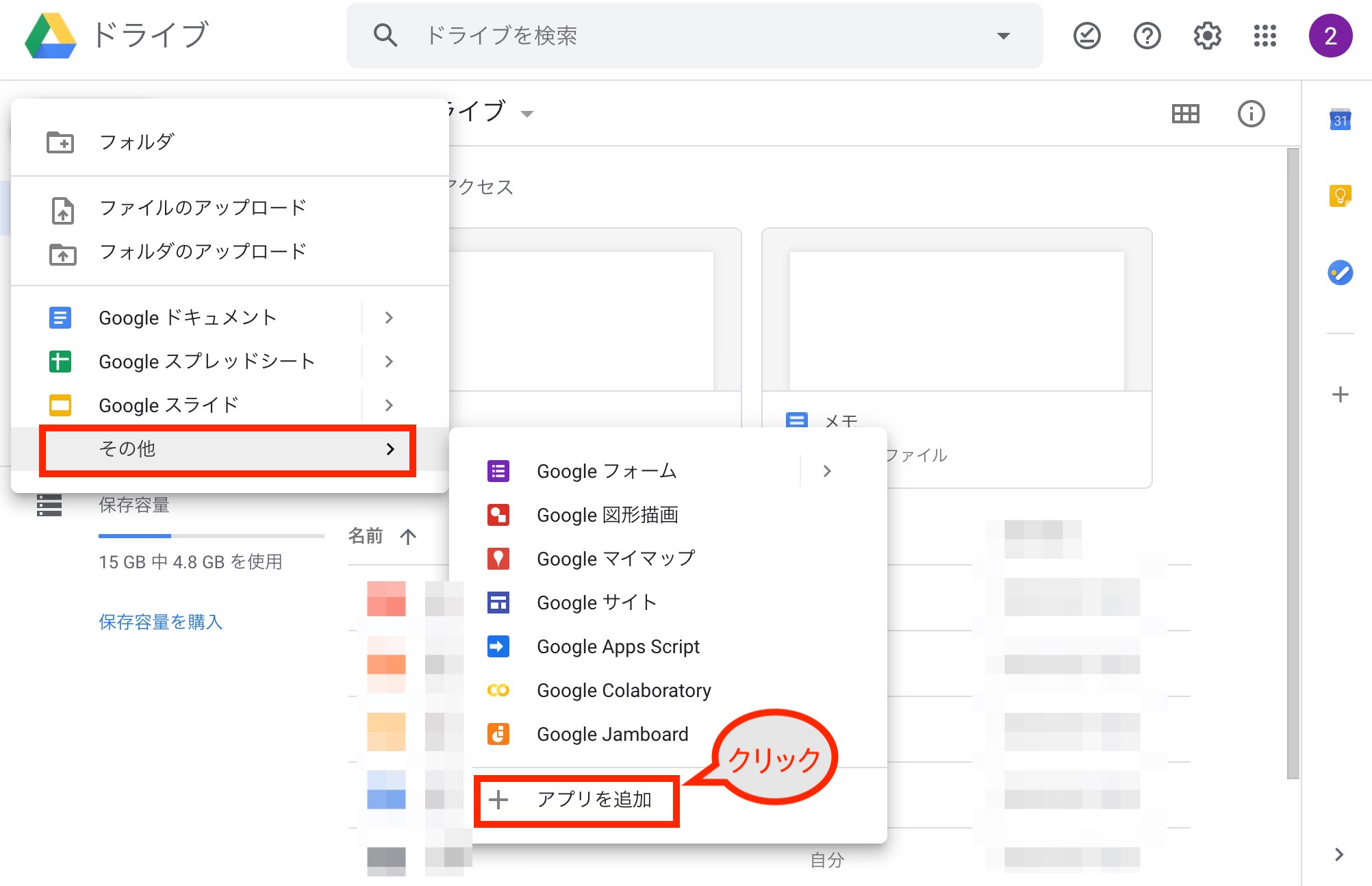
Googleドライブにアプリを追加するページが表示されるので「Colaboratory」で検索して、アイコンをクリックしてください。
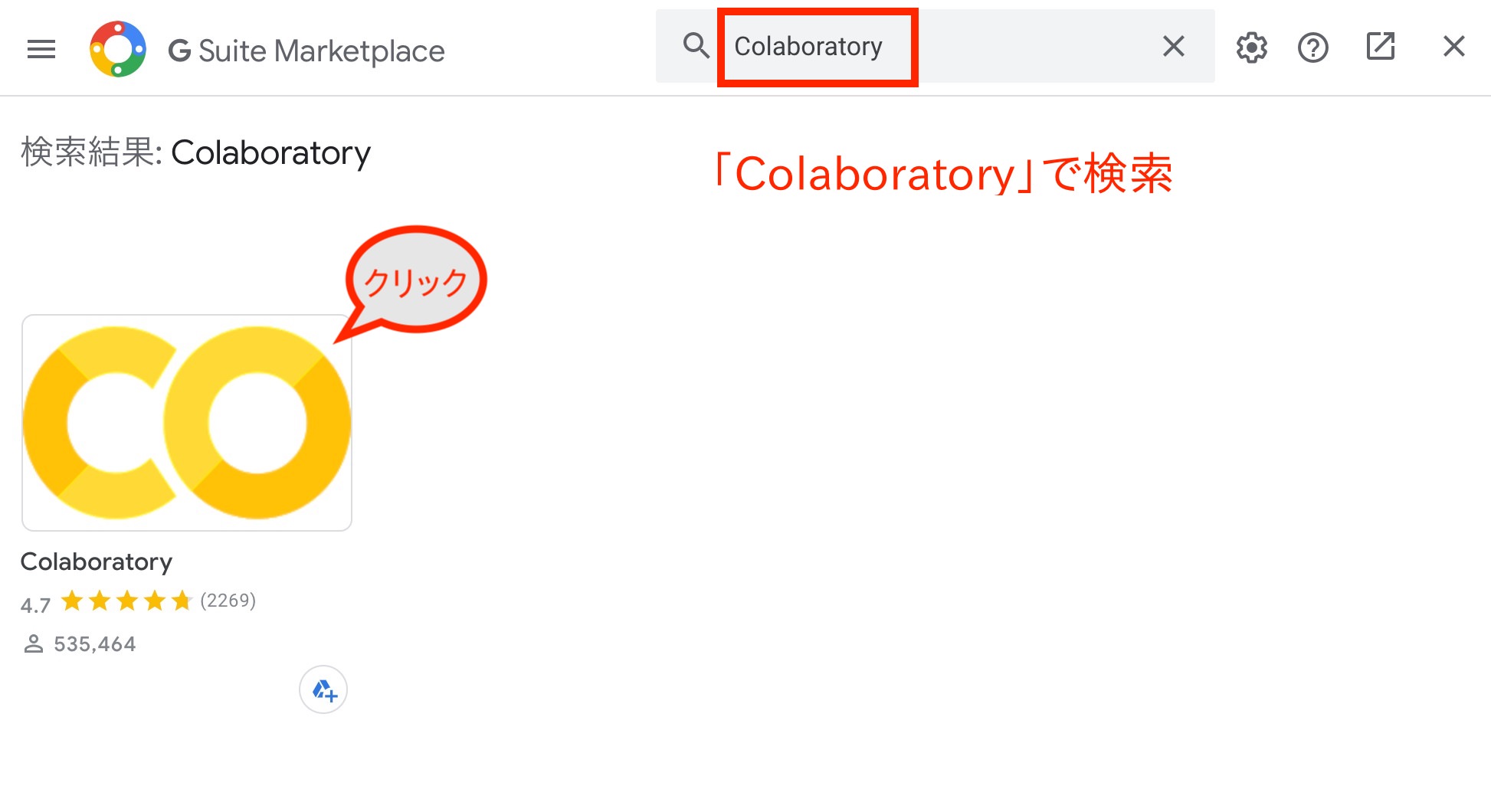
次にインストールボタンをクリックしてください。
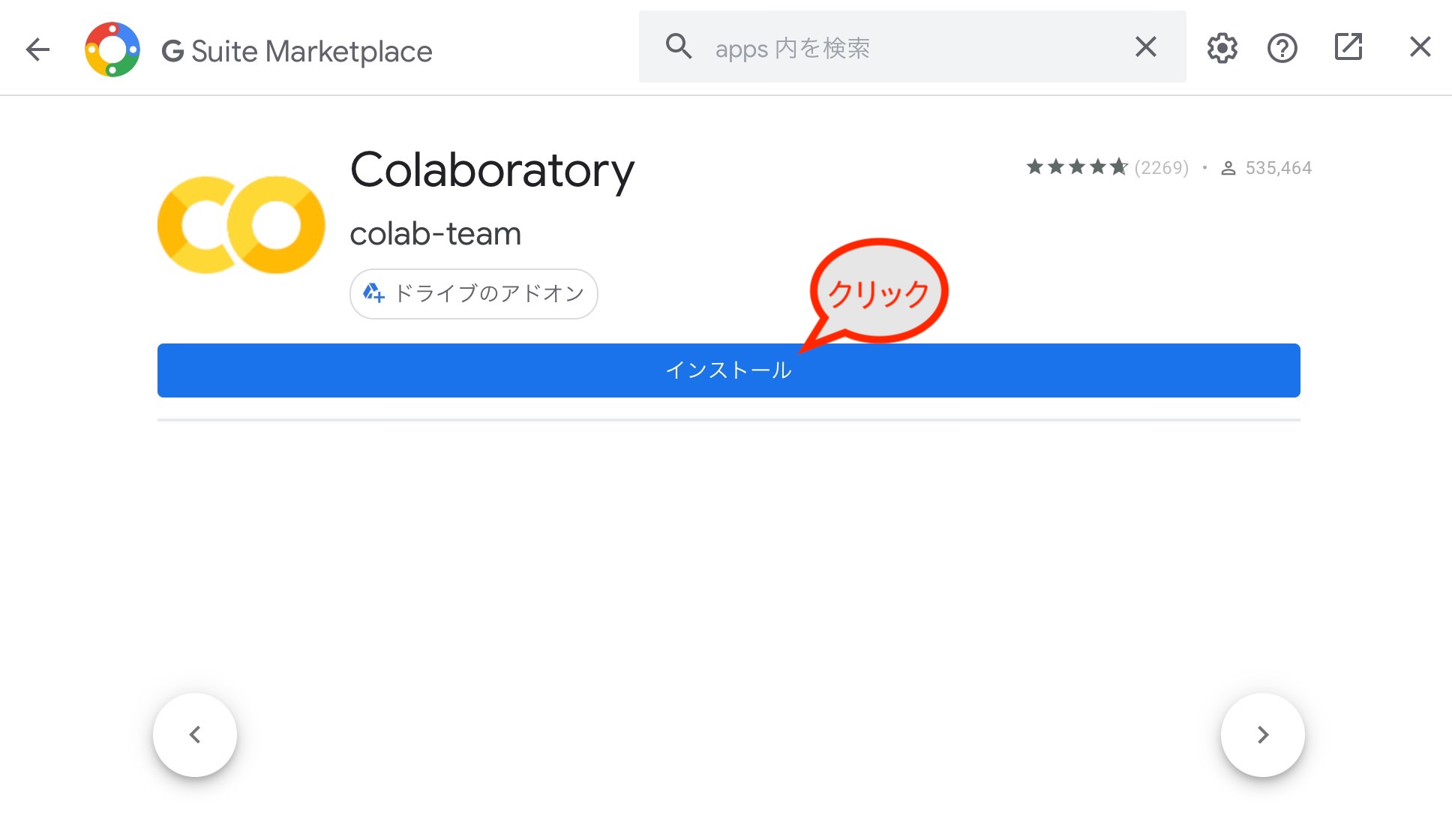
インストールの準備ができたら、続行ボタンをクリックしてください。
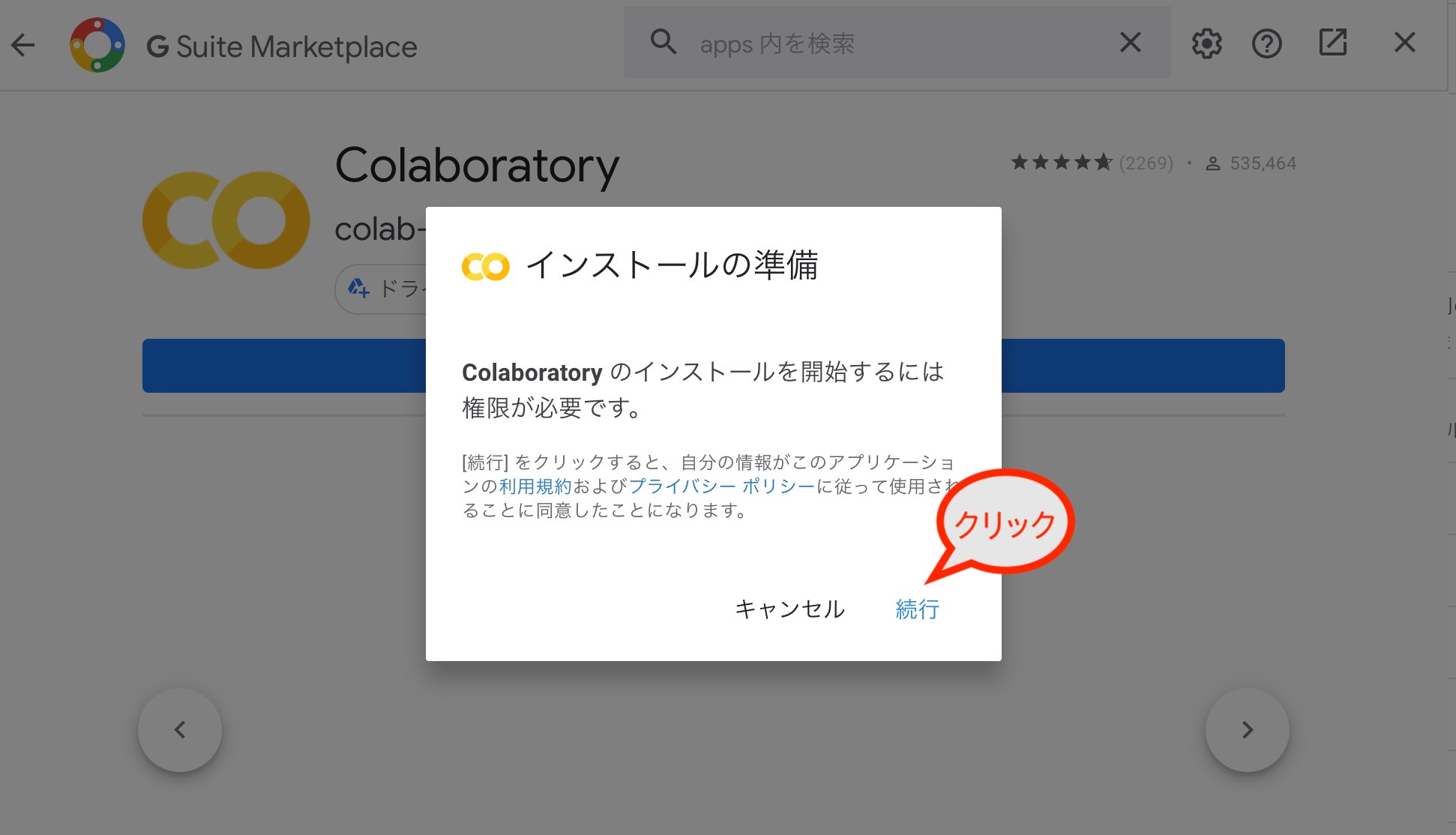
これで、Googleドライブに「Google Colaboratory」が接続されました。OKボタンをクリックしてください。
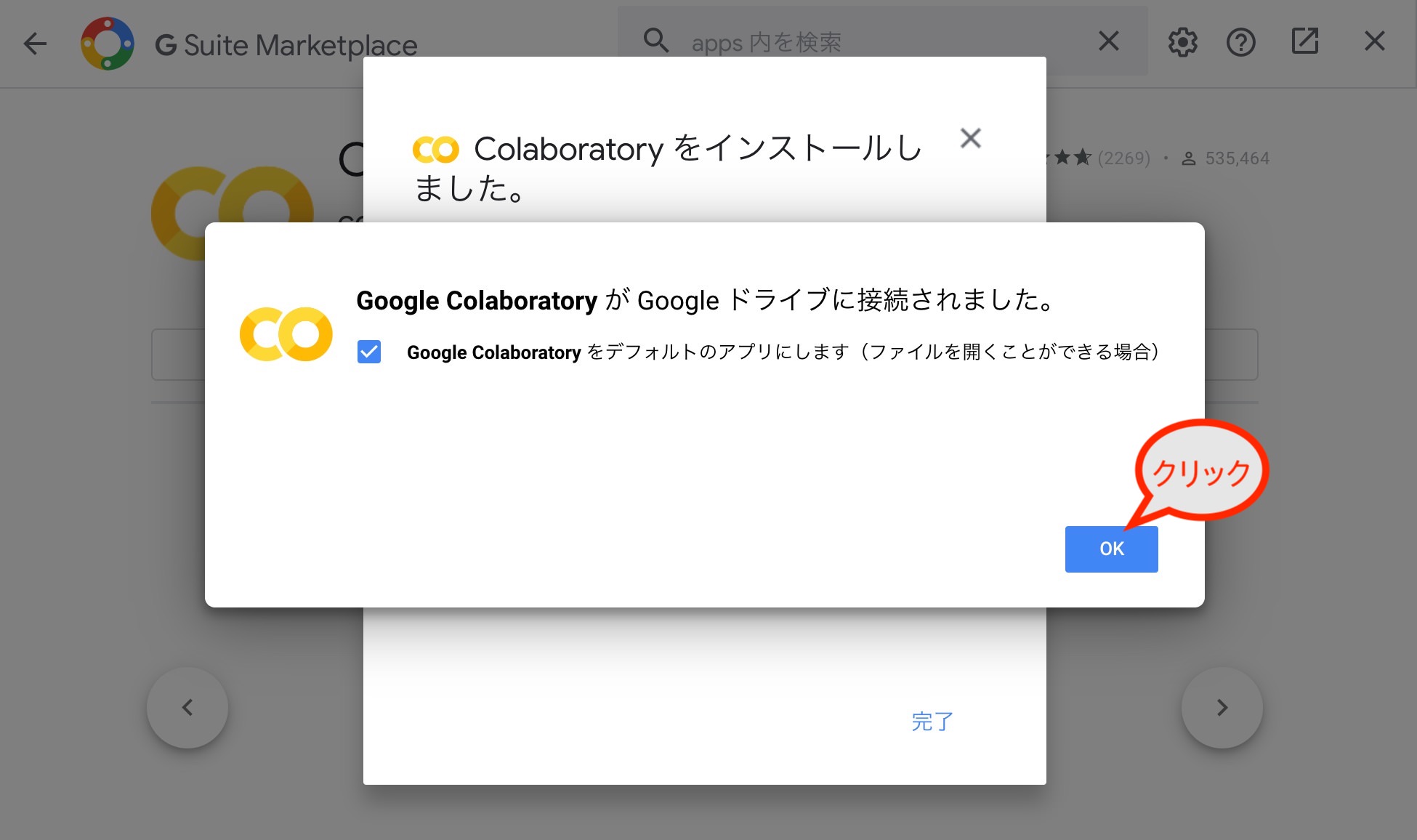
3.Google Colabratoryの起動
マイドライブのページに戻り、新規ボタンをクリックしてください。
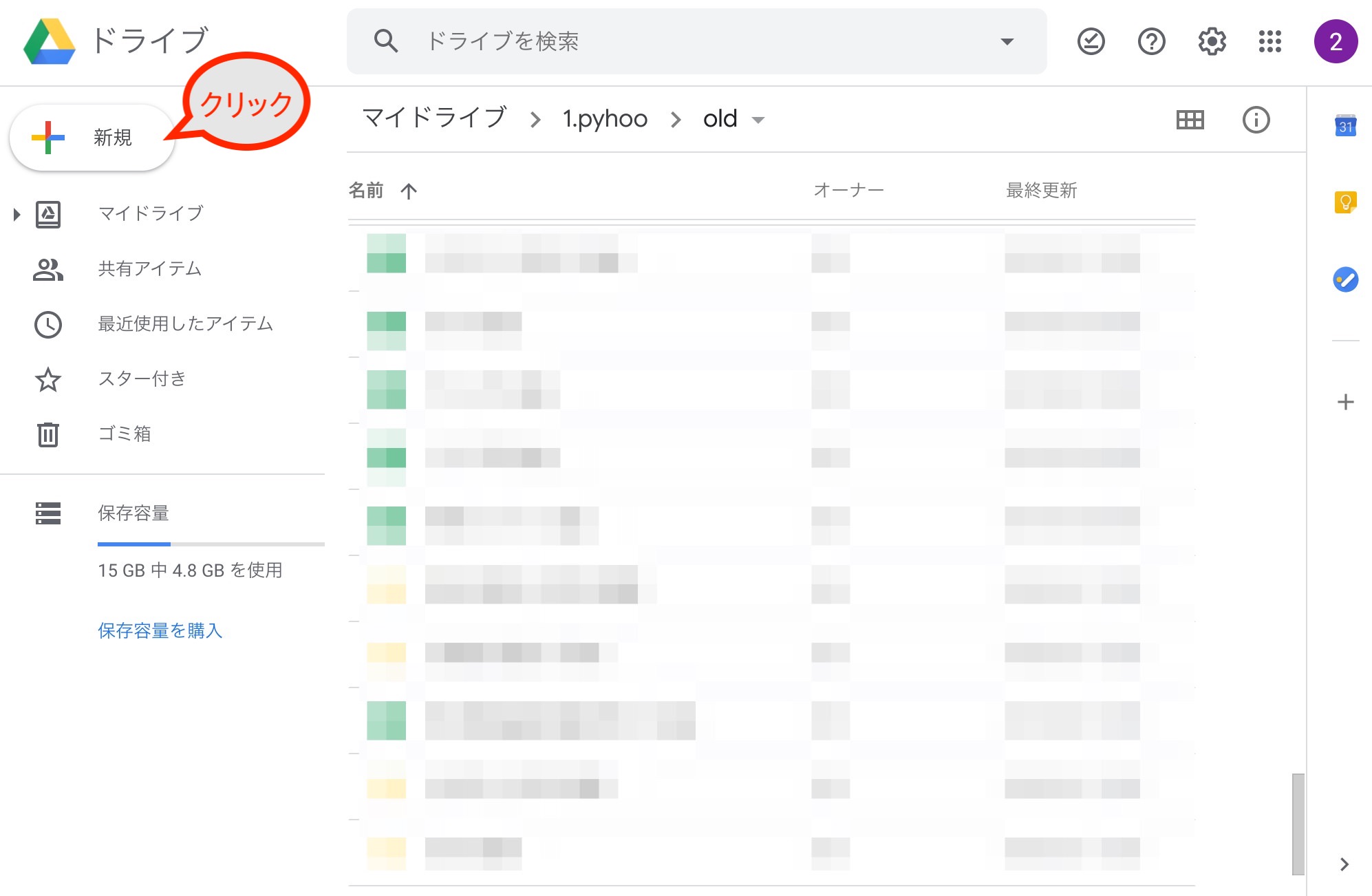
サブメニューが表示されるので、「その他」→「Colaboratory」をクリックしてください。Google Colabの画面が開きます。
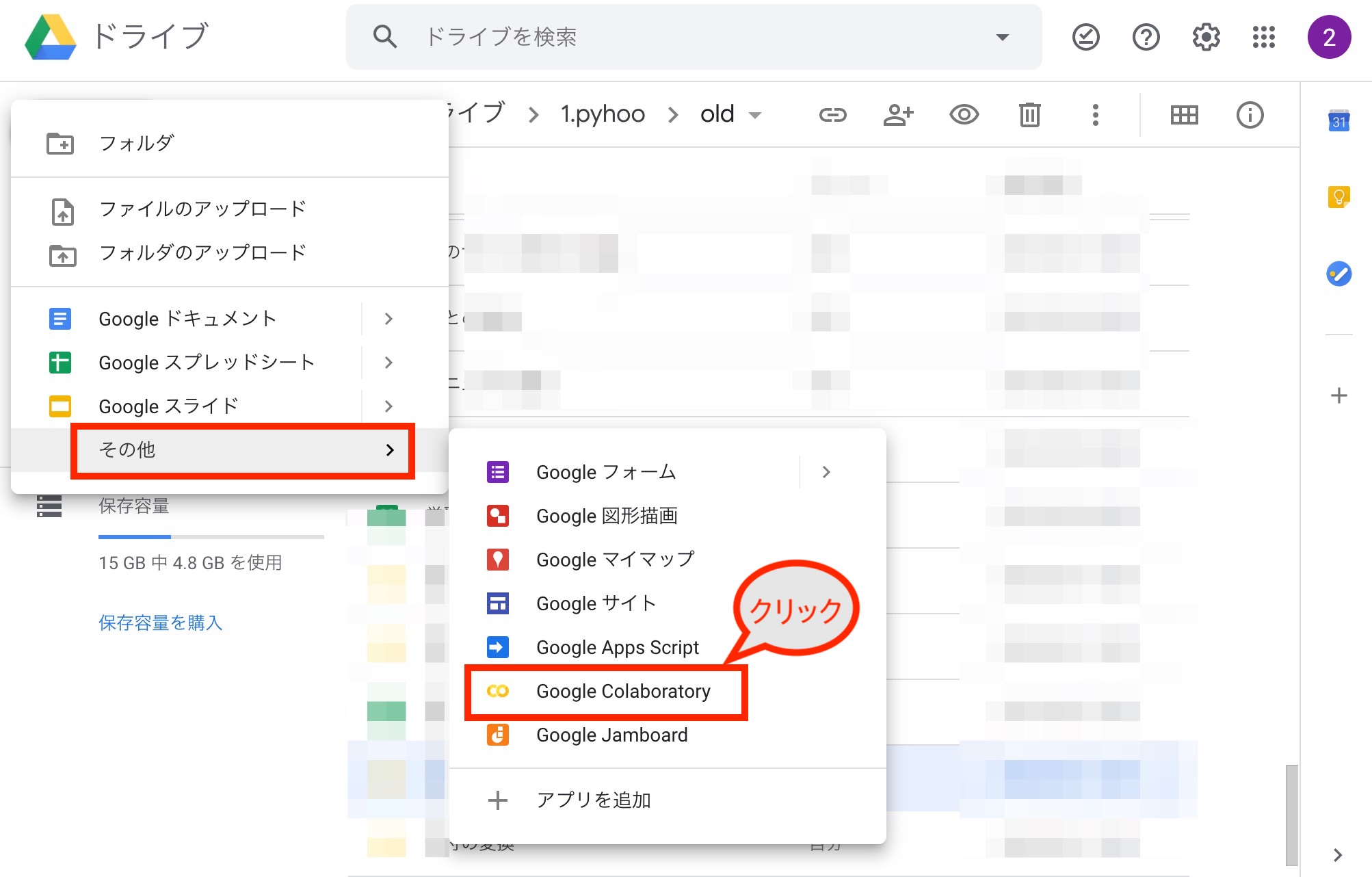
4.Google Colabの画面
Google Colabの環境構築はこれで完了です。セルにコードを入力することで、プログラムを実行できます。
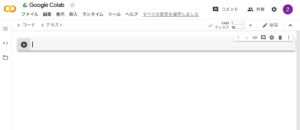
Google ColabのGPU設定
次に、超高性能な演算処理が可能なGPUの設定を行います(初期設定では、GPUが使えない設定となっています)。ランタイムから「ランタイムのタイプを変更」をクリックしてください。
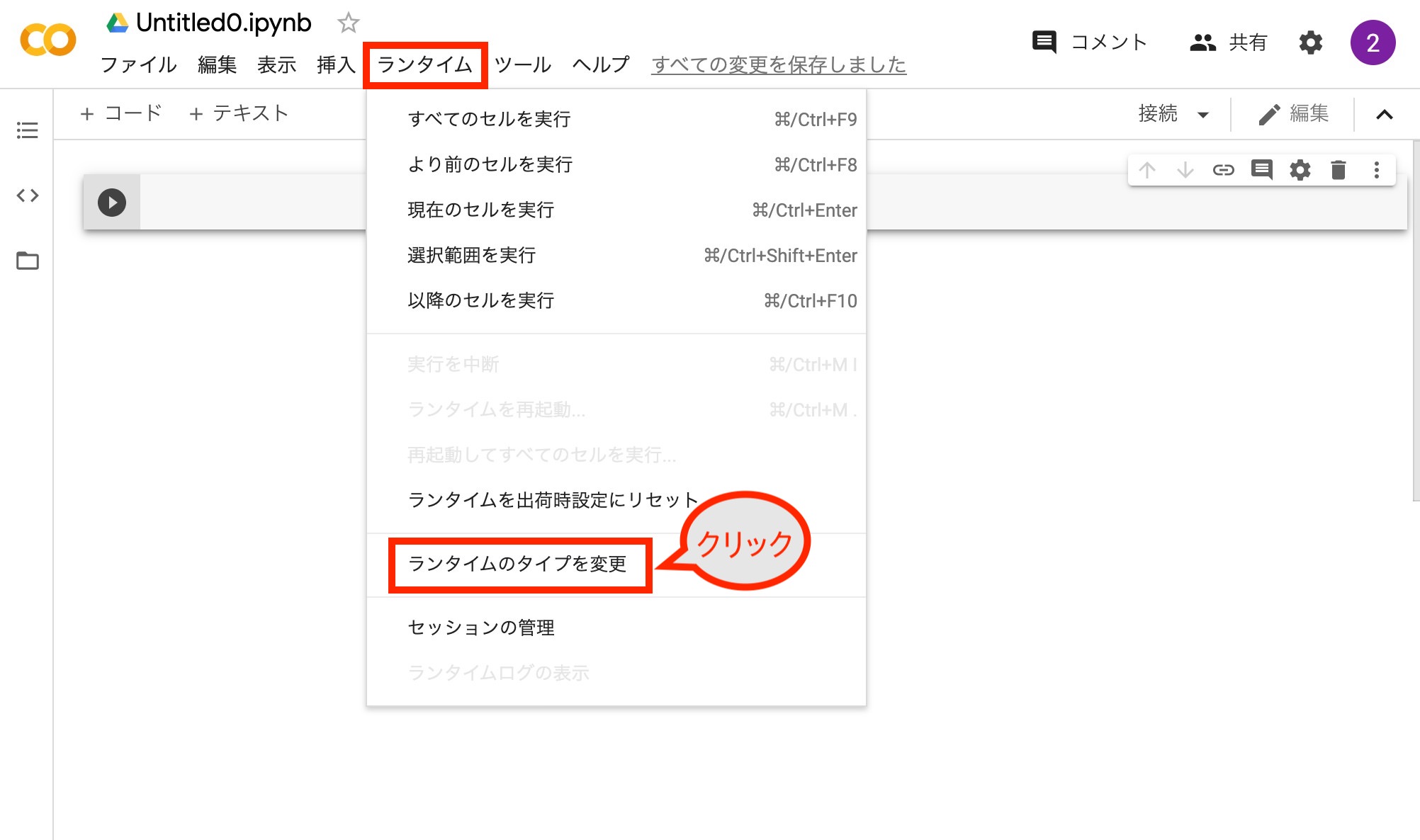
ハードウェア アクセラレータのプルダウンより、「GPU」をクリックしてください。
※TPU(Tensor Processing Unit)とは機械学習に特化した高レベルな処理装置です。とりあえず「GPU」設定で問題ありません。
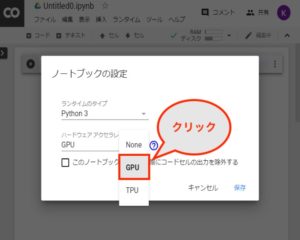
保存をクリックしてください。これでGPUの設定が完了しました。
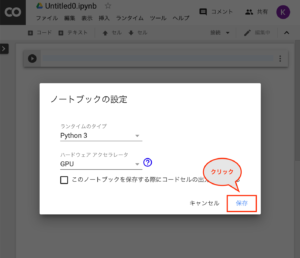
Google Colabのマウント設定(Googleドライブ)
最後に、Googleドライブのファイルへアクセスできるように設定しておきましょう。Excelファイルやcsvファイルを読み込むのに便利です。サブウィンドウのファイルのアイコンをクリックしてください。
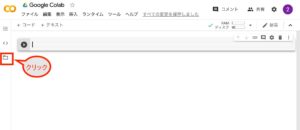
次に、「ドライブをマウント」をクリックしてください。
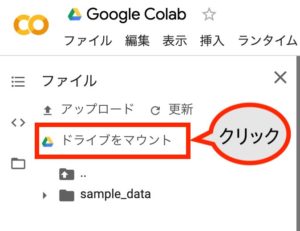
アクセス許可のメッセージが表示されますので、「Googleドライブに接続」をクリックしてください。

「drive」のマークが表示されたら接続済みである証拠です。Googleドライブに保存しているExcelファイルやcsvファイルへアクセスできるようになりました。
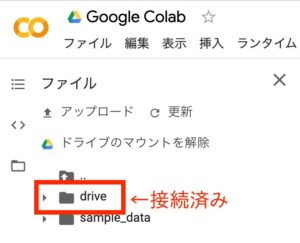
Google Colabの環境構築・設定方法のまとめ
これまで、プログラミング初心者がPythonの学習を始めるときの最初のハードルが、プログラミング環境構築でした。
ローカル環境(自分のパソコン)にプログラミングの実行環境を構築するには、英語のサイトからインストールする必要があります。これが初心者にとっては非常に困難です。
ところが、Google colabは完全クラウド型であるため、面倒なインストール作業が一切ありません。
誰でもすぐにプログラミングを始めることができ、超高性能なコンピュータを完全無料で利用できます。Google Colabの詳しい使い方については、下記の記事を参考にしてください。