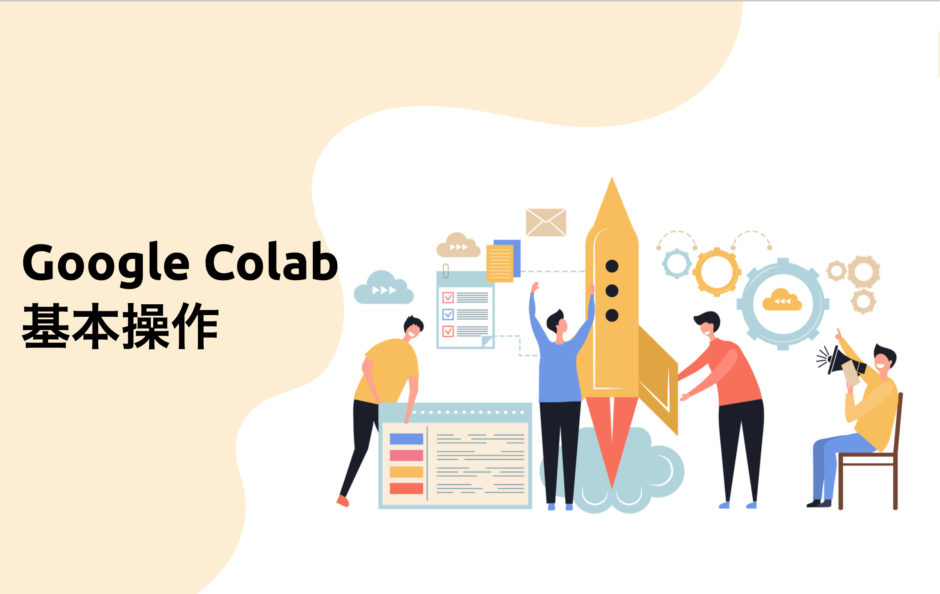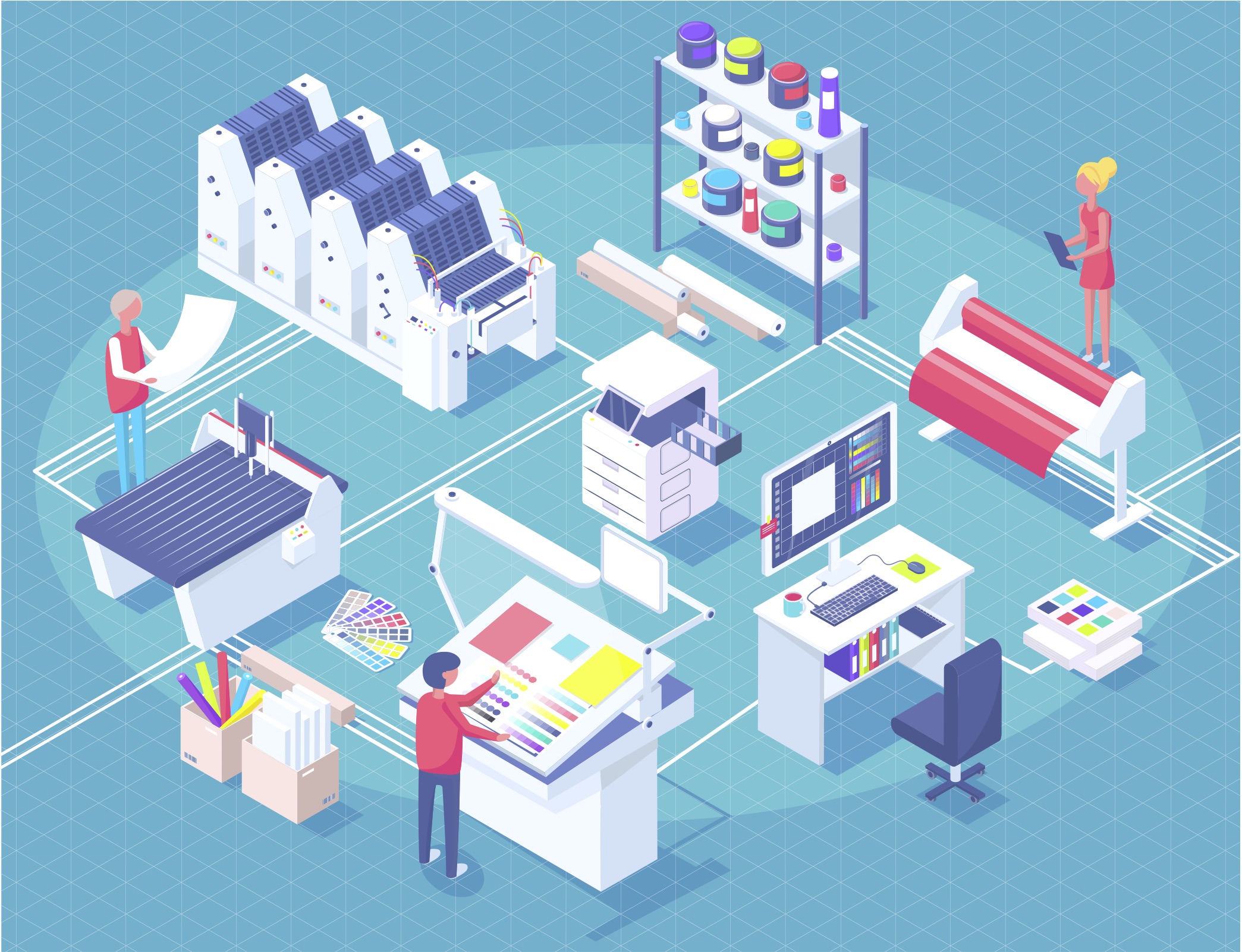困っている人
困っている人
- Google Colabの使い方を教えてほしい
- Google Colabの利用ルールを知りたい
- Google Colabのツールバーの機能を知りたい
- Google Colabの具体的な使い方が分かる
- Google Colabの利用ルール(12時間・90分)が分かる
- Google Colabのツールバーの基本的な機能が分かる
Google Colaboratory(グーグルコラボ)の使い方
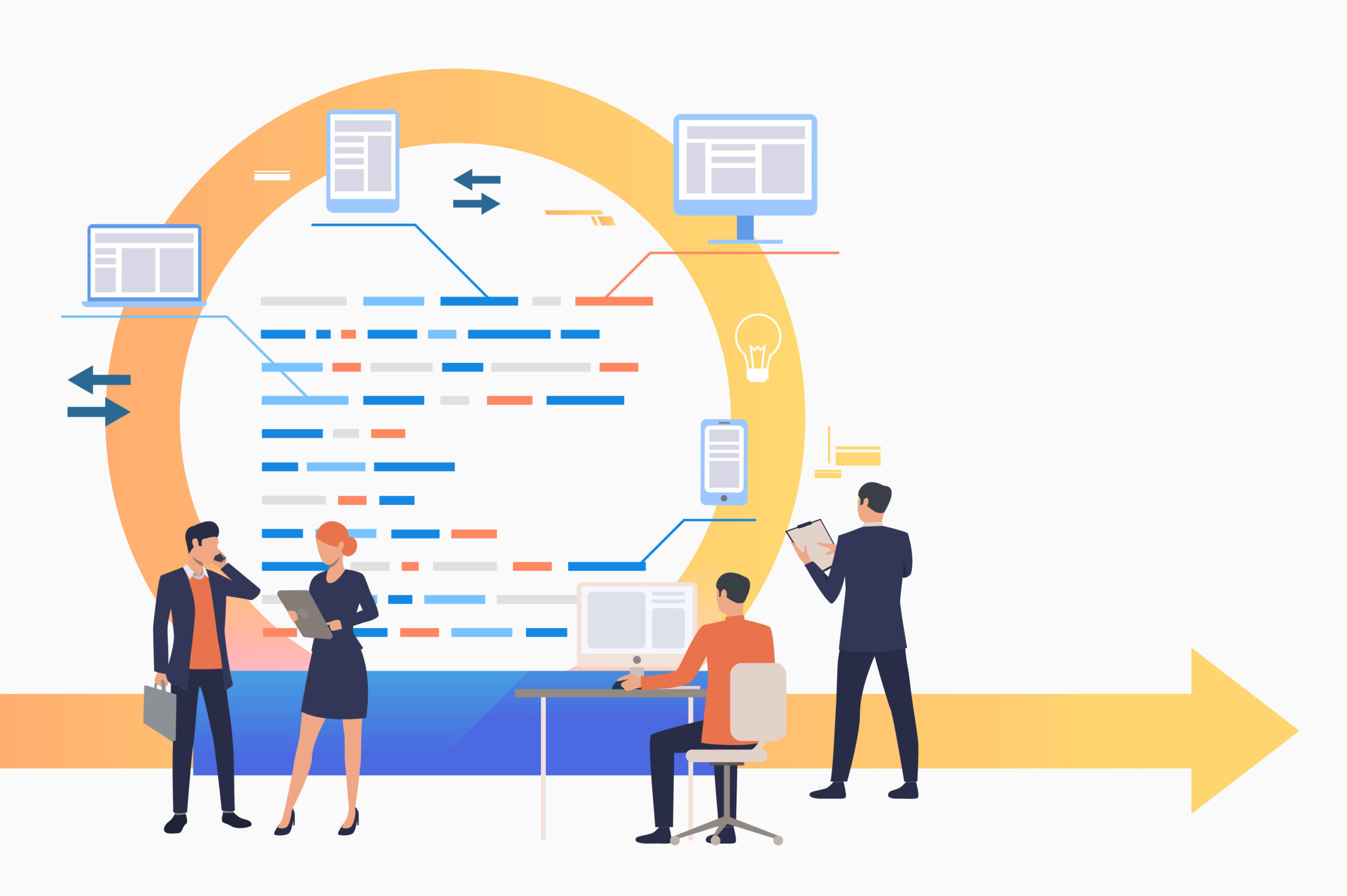
Google Colabratory(以下、Google colab)は、プログラミング初心者にオススメのPython実行環境です。完全クラウド型で面倒なインストールが一切なく、すぐにプログラミングを試すことができます。
Google Colaboratory(グーグルコラボラトリー)の画面
Google colabでは、「セル単位」でコードを実行していきます。下記のとおり、少しずつ処理を確認しながら進められる点が特徴です。また、日本語に対応しているので、英語が苦手な人には嬉しい環境となっています。
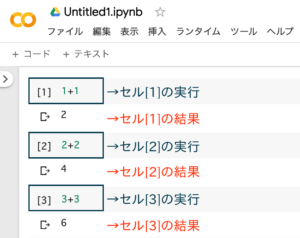
また、テキストを入力できる機能があり、”メモしておきたい処理内容”を残しておくことができます。後から復習するときに役に立ちます。
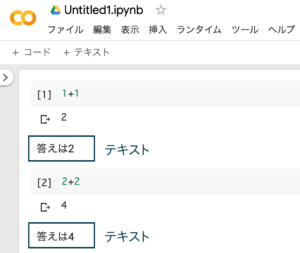
Google ColaboratoryはExcel・csvファイルの読み込みが可能

Google colabでは、Excel・csvファイルを読み込むことが可能です。Excelの代わりにGooge Colabで効率的にデータを処理できるので大変便利です。詳しくはExcelファイルの読み込み方法をご覧ください。
また、自分の使用しているパソコンのスペックが低くても、クラウド上にあるGoogleの高性能なコンピューターを利用するため、大量のデータでも問題なく処理することができます。
Google Colaboratoryには「12時間ルール」と「90分ルール」がある

Google Colabでは以下の条件(12時間ルール・90分ルール)を満たした場合、インスタンス(クラウド上のコンピュータとの接続)が切れてしまいます。
- 12時間ルール:新しいインスタンスを起動してから12時間経過
- 90分ルール:ノートブックのセッションが切れてから90分経過
ただ、初心者がGoogle Colabを12時間以上も連続稼働することはないし、接続が切れたらまた再接続すればよいだけなので、特に気にする必要はありません。
Google Colaboratoryの具体的な使い方
次に、Google Colabの具体的な操作方法を説明していきます。Google Colabの環境構築がまだの方は、Google Colab(グーグルコラボ)環境構築【GPU設定など】を参考にしてください。
Google Colabのセルについて
Google Colabの画面を開くと、「セル」と呼ばれるコードを入力する欄が表示されます。
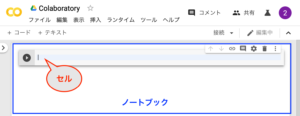
Google Colabのセルの入力と実行方法
セルにコードを入力し、「実行ボタン」を押すことで処理を実行します。試しに「Hello! World」を出力してみます。
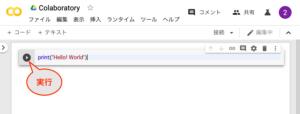
プログラムが実行され、「Hello! World」と出力されました。
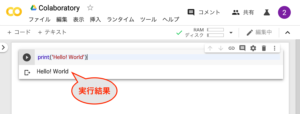
Google Colabのセルの追加方法
下記の「+コード」をクリックすると、新しいセルを追加することができます。

Google Colabのセルの実行方法(shift+enter)
セルにコードを入力した後、shift+enter(return)と入力して実行することも可能です。試しに「100+200」の演算結果を出力してみます。
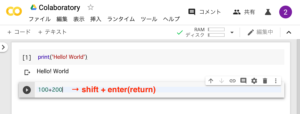
プログラムが実行され「300」と表示されるだけでなく、新しいセルが追加されました。連続してコードを入力する場合には、この方法が便利なので覚えておきましょう。
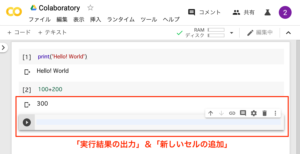
Google Colabのセルの操作方法(並び替え)
セルの右側に表示されている操作パネルの「↑」「↓」をクリックすると、セルを並び替えできます。試しに「↑」をクリックしてみます。
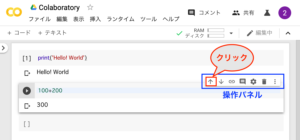
選択したセルの位置が上方向に移動して、並び替えることができました。
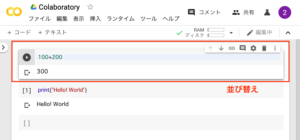
Google Colabのセルの削除方法
セルの右側に表示されている操作パネルの「ごみ箱マーク」をクリックすると、セルを削除することができます。試しにクリックしてみます。
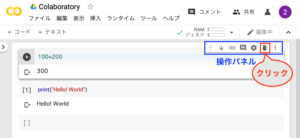
セルが削除されました。

Google Colabのテキストの入力方法
ツールバーの下にある「+テキスト」をクリックすると、テキスト入力欄を追加することができます。試しにクリックします。
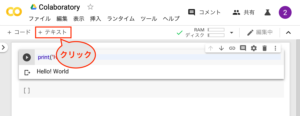
テキスト入力欄が追加されました。「テキスト入力欄」の左側のエリアに入力し、右側のエリアで表示イメージを確認します。

Google Colabのツールバーの機能の使い方

ツールバーの「ファイル」からは、様々な便利なコマンドが用意されています。よく使用するコマンドを紹介します。
Google Colabのツールバーの機能(ファイル操作)
- 「Python 3の新しいノートブック」 → 新しいノートブックの作成
- 「名前を変更」 → ノートブックの名前を変更
- 「ドライブにコピーを保存」 → ノートブックのコピーをGoogleドライブへ保存
- 「保存」 → ノートブックの保存
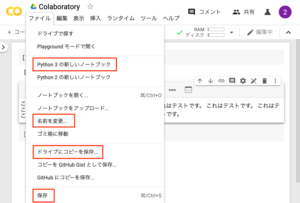
Google Colabのツールバーの機能(検索と置換)
ツールバーの「編集」から様々なコマンドが実行できます。よく使用するコマンドを紹介します。
- 「検索と置換」 → ノートブック内の全ての文字列や数値に対して検索、置換を実行
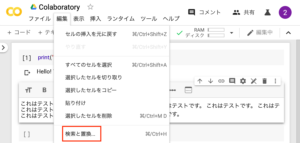
Google Colabのツールバーの機能(全てのセルを実行)
ツールバーの「ランタイム」から様々なコマンドが実行できます。よく使用するコマンドを紹介します。
- 「すべてのセルを実行」 → ノートブックに記述されている全てのセル(プログラミングコード)を実行
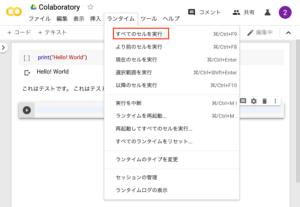
Google Colaboratoryの使い方まとめ
Google colabを使えば面倒なインストール作業なしに、すぐにPythonのコードを実行できます。セル単位でコードを実行し、少しずつ確認しながら進められるところが特徴です。
また、日本語対応しているため、英語が苦手な初心者にとって嬉しい画面構成となっています。完全無料で使えるので、是非使ってみてください。最後まで読んでいただき、ありがとうございます。